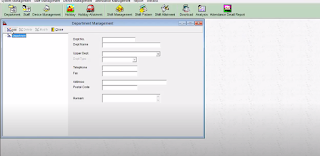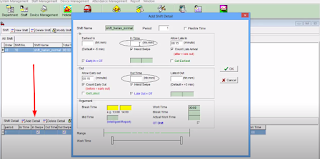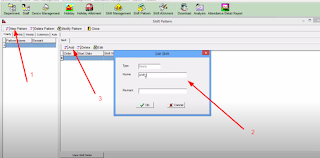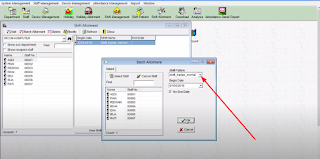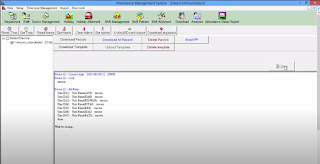Cara Lengkap Setting Fingerprint SPC Type Expert Series
Cara Setting Fingerprint Spc Expert Series sangatlah mudah, tetapi sebelumnya akan kami jelaskan spesifikasi mesin absensi ini, pastinya lebih canggih dan lebih lengkap, berbeda dengan Mesin Fingerprint yang telah kita bahas bersama kemaren langkah-langkah setting fingerprint SPC smart series dengan mudah.
Spesifikasi Fingerprint SPC Expert Series
- Kapasitas Finger : 3.000
- Transaksi : 100.000
- Display : 2.8 TFT Colour Display
- Sensor : Optical Sensor
- Verify Time : 0 .8s
- Verify Method : Fingerprint, Password, ID Card (optional)
- Communication : TCP/IP, USB, RS485
- Standard Function : Absensi, access door, door bell, self query
- Power Supply : DC9V/1A
- Material : Plastic
- Dimention : 19 x 14 x 5 (cm)
- garansi : 1 year
Setelah kita mengetahui spesifikasi fingerprint SPC Expert Series selanjutnya kami akan membahas tentang cara mengoperasikan dan setting fingerprint SPC expert series, simak penjelasan kami
Langkah-langkah setting Fingerprint SPC expert series
Yang utama jangan lupa hubungkan Mesin Absensi di komputer anda, dengan koneksi jaringan kabel LAN.
1. Instal software mesin absensi
Untuk fingerprint spc nama softwarenya adalah time attendace dan nama .exe nya "Tas". Software ini bisa kita dapat dari kotak/dusnya berbentuk cd kecil atau bisa kita download juga langsung di website SPC Indonesia (https://www.spc-indonesia.com/support-download/software). Langsung saja instal softwarenya, mudah saja cara instalnya tinggal kita klik "Next" terus sampai finish, kemudian buka softwarenya.
Setelah buka akan muncul form login seperti diatas, isikan pada account "system" (tanpa tanda petik) dan password kosongkan. Klik "OK". Coba klik menu wizard, didalam menu tersebut itulah langkah- langkah dari awal hingga akhir untuk menyetting software fingerprint ini. Disini saya akan bahas satu persatu cara settingnya dari awal hingga akhir.
2. Setting departement di aplikasi TAS
Departement berfungsi untuk memilah daftar karyawan sesuai dengan bagiannya dan memudahkan untuk mengambil data record absensinya.
Pada form departemen langkah pertama klik "add" kemudian isi nama departementnya, dan untuk yang saya kasih kotak itu isi sesuai deskripsi perusahaan dan klik "save". Kemudian apa saja sih bagian-bagian yang ada pada departemen tersebut, Disini saya ambil contoh Produksi dan Quality Control. Untuk membuatnya cukup mudah tinggal ulangin cara pertama tadi. Kalau sudah close tab tersebut.
3. Setting Staff
Fungsi dari setting staff ini adalah memberi nama kepada karyawan atau staff di mesin absensi
4. Setting Device Management
Device Management berfungsi untuk menghubungkan PC ke alat mesin absensi SPC Expert Series, dengan IP yang sekelas dengan PC anda anda bisa langsung menghubungkan dengan alat mesin absensi.
semisal ip komputer anda 192.168.1.15 maka di menu "device management" silahkan isi 192.168.1.17.
silakan isikan "device name" sesuai keinginan anda, centang "network" lalu pada menu "model" pilih "U-serial", lalu pilih ip address ketik ip yang sekelas dengan PC anda, untuk port nya tidak perlu diubah biarkan saja 5005, lalu pilih "save"
5. Setting IP Address di mesin fingerprint SPC Expert Series
setelah setting ip address di aplikasi Time attendance system (TAS), langkah selanjutnya anda samakan IP Address di aplikasi dengan mesin absensi caranya:
- masuk "menu"
- pilih dengan menggeser panah pada mesin absensi "set com" klik "ok"
- pilih "ethernet" klik "ok" pilih "ip address" dan isikan IP yang satu kelas dengan PC, Pilih subnet mask samakan dengan PC, dan jangan lupa gatewaynya juga samakan dengan PC anda.
- jika sudah anda bisa kembali pada aplikasi TAS di PC anda, masuk ke menu "download" coba klik "read time" jika "sukses" maka mesin absensi dan PC anda sudah terhubung.
6. Setting Holiday atau hari libur
hari libur ini biasanya di rekomendasikan untuk disetting kibur hari minggu saja. Kenapa demikian ? Karena setiap tahunnya libur hari-hari besar tidak sama sehingga tidak harus menyetting hari libur setiap tahunnya. Bagaimana nanti di hasil record absensinya ? tentu saja pada hasil record absensi nantinya akan kosong atau tidak ada absensi.
pada menu "holiday" pilih "Quick Setup" lalu pilih "year" sesuaikan dengan tahun , kemudian pilih "all Sunday" lalu klik "ok"
maka hasilnya seperti ini. setelah sama dengan gambar silahkan anda "close"
Tahap selanjutnya menerapakan hari libur yang sudah diseting diatas, silahkan klik menu "holiday allotment", klik department untuk karyawan yang diterapkan libur, untuk security dan penjagaan 24 jam tidak akan diterapkan holiday ini.
maka hasilnya akan seperti ini.
7. mengenal dan cara Setting shift management, shift patern, dan shift allotment pada aplikasi TAS
setelah selesai mengatur holiday atau hari libur karyawan, selanjutnya adalah bagaimana cara mengatur jam kerja karyawan pulang ataupun masuk, untuk yang pertama kita akan setting terlebih dahulu shift management, pada tahap awal ini akan berkelanjutan untuk setting di menu shift berikutnya,silahkan anda klik ke menu "shift management" kemudian plih "New Shift" silahkan isikan nomer dan nama jam kerja untuk kategori karyawan yang anda kehendaki, lalu centang "default Shift" lalu klik "ok".lihat gambar dibawah ini.
untuk langkah berikutnya yakni mengatur jam kerja, silahkan anda klik "add detail" maka akan muncul form untuk menentukan jam kerja berikut penjelasannya
Pada kotak "In" adalah pengaturan jam masuk karyawan
- Earliest In : Jam mulai bisa absen masuk, disitu saya isi contoh jam 05:00 yang artinya semua setiap karyawan yang datang sebelum jam 05:00 dan melakukan absen tidak akan tersimpan di mesin absensi.
- In Time : Jam mulai kerja
- Allow Late In : Toleransi keterlambatan karyawan yang datang telat. disitu saja isi 15, jadi setiap karyawan yang datang jam 07:15 tidak dihitung terlambat selebihnya dihitung terlambat.
Pada kotak "Out" adalah pengaturan jam pulang kerja karyawan
- Allow Early out : Toleransi karyawan pulang cepat, jadi ketika karyawan pulang 15 menit sebelum jam 16:00 masih dihitung absen normal atau tidak dihitung pulang awal.
- Out Time : Jam pulang kerja karyawan
- latest Out : Jam terakhir bisa melakukan absen. lewat jam tersebut melakukan absen tidak akan tersimpan di mesin absensi.
jika sudah di setting jam kerja nya silahkan klik "OK"
maka hasilnya seperti dibawah ini.
langkah selanjutnya anda silahkan menu "shift patern" fungsi di menu ini adalah mengelompokkan shift-shift yang sudah dibuat di menu shift management, silahkan klik "New Patern" akan keluar form edit shift silahkan isi form tersebut dengan nama yang anda kehendaki. jika sudah silahkan klik "ok" jika sudah maka selanjutnya klik kelompokkan dengan detail waktu yang berbeda, silahkan "add detail"
penjelasannya
- weekly untuk jam kerja yang setiap harinya ada 2 waktu
- yearly dan auto untuk jam kerja yang dalam seminggu hanya ada 1 waktu
Untuk menambahkan jam kerja pada kelompok shift, langkah pertama klik "Add" kemudian muncul form baru. Pilih kolom "Begin date" tentukan hari yang mau dikasih jam kerja, kemudian di kolom "Shift name" pilih jam kerja yang sesuai dengan harinya. kemudian klik "OK" dan ulangi dari awal yaitu klik "Add" lagi. Sehingga hasilnya seperti dibawah.
Selanjutnya tinggal anda menerapkan jam kerja dan pengelompokkan Shift pada nama-nama karyawan silahkan klik "shift allotment" pada menu ini menerapkan langsung semuanya silahkan pilih "batch allotment" setelah anda klik maka akan muncul sebuah form silahkan pilih dan klik "select Staff" maka akan muncul form lagi silahkan pilih department yang ingin diberikan jam kerja berdasarkan "shift patern" yang tadi sudah dibuat. centang semua nama karyawan yang ada di department terpilih. lalu klik "ok"
setelah itu akan kembali ke form sebelumnya dan silahkan pilih shift yang sudah di setting lalu klik "ok"
silahkan klik "ok" kembali apabila keluar gambar seperti ini.
8. Cara mendaftarkan jari, pin dan, kartu RFID di mesin Absensi fingerprint SPC Expert Series.
setelah semua di setting di aplikasi TAS, selanjutnya anda ke mesin absensi untuk mendaftarkan Jari, PIN, dan Kartu RFID berdasarkan nama karyawan
- masuk ke menu pilih "daftar"
- pilih "jari" Atau "PIN" atau " Kartu"
- lalu pilih no berdasarkan daftar karyawan yang sudah di daftarkan di menu "staff" pada aplikasi TAS tersebut
Jika sudah di daftarkan semua staff berdasarkan nomor staff silahkan buka kembali aplikasi TAS di PC anda. Masuk ke menu "download" pilih "set Name" tunggu hingga semua statusnya "sucsess"
9. Cara mendownload laporan absensi Karyawan
setelah succes mendaftarkan nama-nama karyawan di mesin fingerprint dan dikonfigurasikan ke aplikasi TAS, dan sekarang kita akan mendownload laporan karyawan, biasanya kegiatan ini akan dilakukan setiap bulan sekali untuk laporan.
1. silahkan masuk ke "download" pilih atau centang device lalu klik "download record" tunggu hingga proses selesai. jika sudah selesai silahkan klik "close"
2. masuk ke "analysis" lalu anda pilih "by Department" atau "by staff" sesuai keinginan, lalu anda masukkan tanggal yang ingin anda download di "begin date" dan "end date" silahkan anda isi tanggal dan bulan, tahun yang ingin anda tuju. klik "analyze" tunggu hingga selesai
3. masih di menu analysis sekarang anda klik "analysis parameter" sesuaikan gambar dibawah ini lalu klik "save" silahkan "close"
setelah selesai di menu "analysis" sekarang saatnya anda menarik data dengan masuk ke menu "Attendance detail Report" pilih "select staff" jika terbuka form maka silahkan klik "department" lalu centang semua karyawan yang akan di download data absensinya, klik "ok" jangan lupa isikan kembali begin date dan end date untuk data yang akan di download, usahakan samakan dengan tanggal di analysis tadi yang sudah kita setting bersama tadi, jika sudah anda tinggal pilih apakah anda ingin "preview" untuk melihat langsung data absen karyawan, atau langsung "print", untuk pilihan "excel" maka akan otomatis membuka laporan di aplikasi excel.
Demikian Cara lengkap setting mesin Absensi Fingerprint SPC Expert Series, mungkin ada yang kurang paham silahkan anda berkomentar dibawah ini, dan semoga artikel kami dapat membantu anda dalam setting fingerprint spc Expert series,untuk yang ingin membeli produk ini silahkan klik jual fingerprint murah. terima kasih